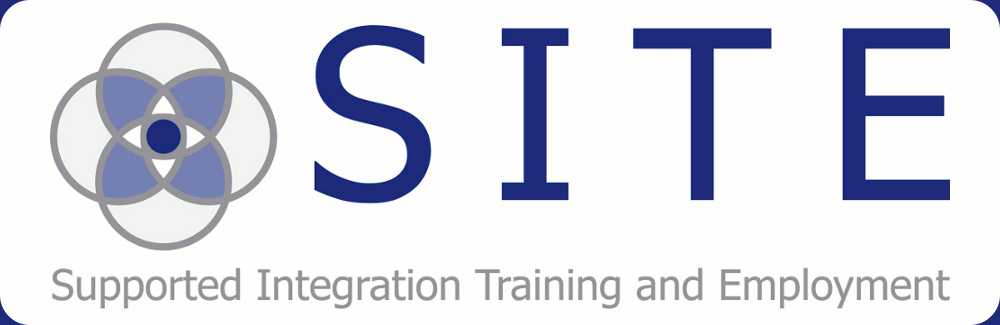Assistive Technology
Assistive technology is specialist technology that enables someone with a disability to access information or mainstream technology independently. It's sometimes called 'access technology' or 'adaptive technology'. If you're blind or partially sighted some examples of assistive technology could include:
• software added to a computer enabling you to write a letter or send an email
• software added to a mobile phone helping you to send and receive messages
• a magnifying device aiding you to read a newspaper
• a Braille device allowing you to shop online
• a note taker or MP3 player designed to be used by someone with sight loss
Screen reader software
A screen reader takes information from a computer or mobile phone screen and speaks it with a synthetic voice or displays it on a refreshable Braille display. This means you don't have to be able to see that computer or mobile phone screen to use it.
A screen reader is much more than a text-to-speech application because it can relay more information, for instance, whether a link in a web page has been visited, whether a tick box is checked or unchecked or if some text is underlined.
All computers and a growing number of mobile phones come with a screen reader.
Apple Mac computers and IOS devices (iPhone, iPad and iPod Touch) have what many blind and partially sighted people feel is the best built-in screen reader.
The latest versions of Android contain a screen reader called TalkBack,
The Android platform includes a built in text-to-speech engine and a screen reader to enable phone manufacturers deliver accessible smartphones. Blind and Deaf users also benefit from the wide variety of Android hardware options available, giving users the flexibility to choose a phone with the features that best meets their needs.
Android phones can also be highly customised by downloading third-party accessibility applications that make nearly every function possible without sight, including phone calls, text messaging, email and web browsing.
Many Nokia handsets include features for accessibility such as voice controls, audible and tactile feedback, message reading, adjustable fonts, and user-friendly keypads.
Windows
The most popular commercial screen readers for Windows computers are JAWS, Window-Eyes and Supernova Screen Reader.
If you're on a tight budget, System Access might fit the bill. There are even some free screen readers, such as NVDA, Thunder or System Access to Go. The free options lack a few advanced features and don't always have the best voices, but they are free.
Screen magnification software
A screen magnifier can magnify everything on a computer or mobile phone screen. This results in only part of the original screen image being visible, but a magnifier can follow the point of interest identified by the cursor or finger on a touch screen device. This can be a useful addition or alternative to a larger screen.
Computer screen magnifiers will usually include extra features such as the ability to change screen colours, enhance mouse pointers or cursors, and sometimes include reading features and basic screen reading functions.
The most popular commercial screen magnifiers for Windows computers are ZoomText, MAGic and Supernova Screen Magnifier. Any recent computer running Windows, Mac OS X or Linux (that's almost all of them) have a screen magnifier built into them. Built-in magnifiers will not enlarge your screen as much or as smoothly as the commercial products, but they may be all you need.
The iPhone, iPad and iPod Touch include magnification and colour options. Other phones have far fewer options, although a number of phones now have large screens with 'themes' that allow you to change the screen colours.
Reading machine
A reading machine uses a camera or scanner with Optical Character Recognition (OCR) software to turn a printed document into electronic text which can be relayed to a screen in large print or read out by a screen reader - or both. A reading machine can be:
• Standalone - combines camera/scanner, OCR software, monitor and/or screen reader as one device. This is easier to use but less flexible for doing other things such as email or writing letters.
• Computer-based - a camera or scanner and OCR software can be added to your computer, which will already have a monitor and screen magnifier or screen reader. This may be more complicated to set up and use, but is cheaper and offers more flexibility.
The addition of cameras to many portable devices like phones now means these have the potential to become portable reading machines through the addition of an OCR app. These apps are cheap - some are even free - they don't work as well as the computer-based systems, but they are cheaper and more portable.
Video Magnifier, or Closed Circuit Television (CCTV)
A CCTV is a magnifying aid that consists of a camera and monitor, although a TV or computer screen may be used in place of the monitor. The magnification level is much greater than for a hand-held magnifier, and often combines a choice of foreground and background colours. Available in desktop or portable variations, and some have a distance camera and may be used in a classroom.
The distinction between a reading machine and a video magnifier has reduced drastically over the last few years, with many units offering a combination of the two.
Once again, the addition of a camera to many portable devices means they can act as low-level CCTV's - they won't have the advanced features of the specialist equipment, but they won't have the high price tag.
Refreshable Braille display
A braille display is used in conjunction with a screen reader to output screen information in a tactile form. It consists of a number of cells which have eight pins which can be moved up and down to form braille characters. The top six pins for the braille characters, and the additional two pins are used to relay formatting or other information. Braille displays can be very useful if you are deaf-blind, or you deal with detailed information and many people prefer braille as a reading format. Unfortunately, braille displays are very expensive.
Braille translation software and embosser
Braille translation software can be used to convert an electronic document such as one in Microsoft Word, into braille. The result can then be printed by an embosser, which is a printer that uses pins to indent the dots onto paper.
Notetaker
Some notetakers are specially designed for use by blind and partially sighted people. These have a QWERTY (standard type) or braille keyboard, but output speech rather than using a computer screen, and as a result are much smaller than mainstream laptops or netbooks, with shorter start-up times and much longer battery life. Some variations have a braille display as well. A notetaker will have a calendar and contact database, and most have email and internet capability.
In the last few years smartphones have evolved to include many of the features of specialist notetakers at a fraction of the cost, but some people will still prefer the specialist devices.
Voice recognition software
Voice recognition provides an alternative way to control or input information to a computer or mobile phone. You talk to the computer or phone and what you say is interpreted as commands or converted to electronic text.
While it started out as an assistive technology aid, voice recognition is now being marketed more as a productivity tool that anyone might benefit from. There are issues with using it alongside screen magnification or screen reader software on a computer.
If you are interested in finding out more about technology or our assistive technology support call us on 0141 332 0983 or email us at [email protected]
IOS 9
IOS 9 is the latest version of Apple's operating system for the iPad, iPhone and iPod Touch. Below we summarise the accessibility features within the operating system.
FOLDERS
You can now put a total of 126 apps in each folder. The layout is different now as well. Each folder now has a page system just like the normal home screens. The only difference is that each page holds 9 apps. If you put more than that into a folder you can simply swipe left or right with three fingers to switch between pages.
LOCK SCREEN
In the past, if you had media playing, you could double tap the home button to show media controls on your lock screen. these are now there by default.
You’ll also notice that the slide to unlock button is now gone and in it’s place it just a simple unlock button.
NOTIFICATION AND CONTROL CENTRE
The Control Centre is new to iOS and gives you quick access to toggles for WiFi, Bluetooth, Do Not Disturb, orientation lock,brightness, media controls, Airdrop, flashlight, clock, calculator, and camera. A person with sight simply slides their finger on to the screen from the bottom to access this, similar to the Notification Centre.
As we all know the gesture to access the Notification centre was a three finger swipe down from the top after touching the status bar. This has finally changed! To access the Control Centre all you need to do is place your finger on the bottom of your screen right above the home button until you hear the pass through sound. As soon as you hear it just swipe up and the Control Centre opens.
The exact opposite gesture is used for the Notification Centre. Just put your finger on your clock and hold it until you hear the pass through sound. As soon as you hear it just flick down and the Notification Centre opens.
AUTOMATIC APP DOWNLOADS
If you open Settings then tap on iTunes and App Store, you will find an option to turn on automatic app downloads. This is simple and to the point but many VO users don’t want this feature enabled because they want to view the changes to an app before it is updated.
You can also find switches here to turn on automatic downloads for music, videos, and books.
THE APP SWITCHER
The App Switcher also has a new look and way to manage your apps running in the background. Double tap your home button and you will notice the new layout. Instead of a row along the bottom your apps take up the middle of the screen.
The centre is the app you last used and on the sides are the others running in the background.
You can flip through them with a three finger swipe left and right then tap one to open it. You can also flick up or down with one finger to get the option to close the app. Just double tap and it’s gone.
ITUNES RADIO
if you open your music app you’ll notice a new layout and a new tab called Radio. You can choose from preset stations or create some of your own based off of artists, songs, or genres and stream live music to your device.
MAIL
There have been some minor changes to the Mail app that improve the functionality. If you touch a threaded message Voice Over will read the names of the last three people who have replied then announce the number of messages in the thread.
You can flick up and down with one finger to get the option to delete it, open it, or a more option that will let you flag the message, mark it as read, move it to Junk or other folders.
If you access the “More” option on a single message you can reply, forward it,, flag it,mark as read,or move it to a different folder.
SIRI
Siri now has a variety of male and female voices that you can change in your Settings. It also works much more naturally while using voice Over. The two are now independent of each other and the experience is much more natural. VO users can now experience Siri just like the sighted people do. Siri is also much more responsive and fast when it comes to giving answers.
SOUNDS
There are all new message and ringtones in iOS 9. They are a step up from the other versions that desperately needed to be refreshed.
The voice Over sounds are still the same but now when you mute your device the VO sounds don’t turn off. This was extremely annoying because of the lack of feedback when the device was muted. If you want to shut off the VO sounds you can now do it in the Accessibility settings.
HANDWRITING
If you look in the bottom of the Rotor settings you’ll see a new feature called handwriting. This let’s you draw letters, numbers, and punctuation, with your finger instead of typing them.
Once you activate it you can access your rotor until you come to the setting then start writing. By default you will be on lowercase and you can swipe up or down with three fingers to switch through uppercase, lowercase, punctuation, and numbers.
While typing you flick two fingers to the right to add a space and two finger swipe left to delete a character.
This is also quite helpful in Safari. You can write the first letter of the Rotor setting you want to navigate by then flick up or down with two fingers to navigate by the selected element. FOr example: If you write h you will navigate by headings and l to navigate by links. Then just switch off of handwriting and navigate like normal.
For further information on the use of assistive technology, including Apple products, and our training provisions please contact us on 0141 332 0983 or email us at [email protected]
iPad Fact Sheet
Apple’s iPad offers handy features for people with sight loss, but they’re not all self-evident to beginners.
We get quite a few enquiries from people with sight loss so we decided to produced this introduction to the accessibility of the iPad.
The iPad can perform some impressive tricks when you enable the accessibility features, such as reading the contents of the screen aloud. Unfortunately the menus don’t go into a lot of detail and you need to dive into the iPad's hefty PDF manual to discover the advanced options, or use the iPad-friendly web version.
So we thought we would cover a few points here to get people started with the iPad’s VoiceOver features.
This guide is written for iPads but much of it should also apply to the iPhone and iPad touch, although menu layouts in some apps are slightly different. You might also find our accessibility podcasts, available from our website and through iTunes, of use too.
Visit us at https://www.sitescotland.org/
Enabling VoiceOver
To enable VoiceOver, first you need to go to the Settings menu, then General, then Accessibility. This is obviously going to be difficult if you can’t see at all, so you might need someone to help you out. You might find it easier to enable VoiceOver using iTunes. To do this first connect your iPad to your computer or laptop computer. using the USB cable which came with your iPad.
Select iPad in the iTunes sidebar. In the Options section of the Summary pane, click Configure Universal Access. Select VoiceOver, then click OK.
From the Accessibility menu on the iPad you’ve got the option of enabling VoiceOver or the Zoom screen magnification tool. Unfortunately you can’t use both at once(this is rumoured to change with the introduction of IOS 6 in Autumn 2012).
If you have some useful vision you might find Zoom more useful than VoiceOver, as you can double-tap the screen with three fingers to activate Zoom and magnify your view of the screen. We recommend enabling on Zoom and then going down to the Triple-click Home option and setting it to VoiceOver. Now a quick triple-press on the iPad’s physical Home button will disable Zoom and enabled VoiceOver. Triple-press again and you’ll enable Zoom. This is handy if you’re sharing the iPad with sighted users. The other Accessibility features such as Large Fonts, Mono audio, and black/White will work with VoiceOver. You’ll also find options for using Braille displays.
Once you engage VoiceOver the iPad’s touch gestures change completely - which is disorientating if you’ve already learned how to use an iPad. If you’re familiar with using VoiceOver with a Mac’s trackpad or Magic Trackpad you shouldn’t have too much trouble.
iPad Gestures
Here’s a list of what the different gestures do when VoiceOver is activated;
One-finger single-tap: select item and read it aloud
One-finger double-tap: activates selected item
One-finger triple-tap: double-taps the selected item
Two-finger single-tap: pause or continue speech
Two-finger double-tap: start or stop current action, such as music playback
Two-finger twist: access Rotor options (We will cover this later in this guide).
Three-finger single-tap: speak page number or rows being displayed
Three-finger double-tap: toggle speech on and off
Three-finger triple-tap: toggle screen curtain on and off (this makes the screen go black, handy if you don’t want people reading over your shoulder)
One-finger flick left: select next item
One-finger flick right: select previous item
One-finger flick down: next Rotor item
One-finger flick up: previous Rotor item
Two-finger flick down: read page starting from selected item
Two-finger flick up: read page starting at the top
Three-finger flick down: scroll up one page
Three-finger flick up: scroll down one page
Three-finger flick right: scroll left one page
Three-finger flick left: scroll right one page
Four-finger flick down: go to last item on the page
Four-finger flick up: go to first item on the page
Four-finger flick right: skip to next section
Four-finger flick left: skip to previous section
Pinch open: select text
Pinch closed: unselect text
Gestures In Action
Lets go through a few quick examples of how you’d use the gestures.
Press the iPad’s physical Home button and you’ll go to your first home screen. It will select the first icon, probably the Calendar, and say aloud “Calendar - double-tap to open”. Once you know your way around, you can go back to the VoiceOver menu and disable Speak Hints so it doesn’t say “double-tap to open” all the time.
If you flick very gently to the right with one finger, VoiceOver will move to the next icon and read it out. If you press too hard, you’ll just select the spot where you first touch the screen. It takes practice. Flicking left and right like this makes it easy to find the icon you want. A three-finger flick left or right turns flicks between the home screens. A four-finger flick left jumps to the first icon on the screen, while a four-finger flick right jumps to the first icon in the dock. A four-finger flick up or down jumps to the top left icon and bottom right icon (in the dock) respectively.
Once the correct icon is selected, double-tap anywhere on the screen with one finger to launch the app.
If you flick up with two fingers on a home screen, VoiceOver will jump to the top of the home screen read out all the icons on the screen, from left to right. Finally it will read the page number and then list the items in the dock. This is a great way to find out what is on any particular screen.
The iPad reads out the icon names quite fast so it’s difficult to double-tap when you hear the name of the icon you want to launch. Instead flick left with one finger, then right to go back to the icon you’re after.
The iPad uses a four-by-five grid icon layout in portrait mode and a five-by-four grid in landscape mode, so sometimes you can take a guess at roughly where the icon you want is and drag your finger around, with the iPad reading the names, until you find it.
Practising Gestures
If you want to practise the VoiceOver gestures, you can use the Practise VoiceOver gestures option in Settings, General, Accessibility, VoiceOver, and Practise VoiceOver Gestures.
We have covered quite a lot here, but we hope that’s enough to get you started.
Happy gesturing!
If you wish further information on accessible technology, including our training support, contact us by email at [email protected] or call us on 0770 236 2105.
MacBook Pro and MacBook Air Fact Sheet
When starting with any device or computer, don't expect to learn everything in one day. When I was first introduced to my iMac it got a bit of getting used to given my background was entirely Windows based. Like anything new you have to accept that at times things may be annoying, difficult and frustrating, but if you try and learn a little everyday it all becomes worthwhile. Now the learning curve has been reached and looking back I ask myself what all the fuss was about!
This article gives a brief overview on the accessibility of thee MacBook Pro and MacBook Air and most of the contents also apply to iMacs as well.
Basics
On the Mac, there is frequently more than one way to accomplish a task. The VoiceOver Quick Start Tutorial provides a good way to learn navigation techniques and how to interact with tables, forms, and more. It is activated by typing Control + Option + Command + F8. This tutorial contains a great deal of information, so if it's a bit overwhelming, don't do it all at one time. There is no limit to how many times the tutorial can be accessed. Since there are many VoiceOver commands, it can get confusing. A full list of commands can be found by typing Control + Option + HH. The commands list is broken down into several categories, including Navigation, General, and Text. VoiceOver Help can be accessed by typing Control + Option + H.
The VoiceOver Keys
For the majority of the VoiceOver commands, Control + Option, which are known as the VoiceOver keys (VO keys), need to be held down along with other keys. For example, to activate the Menu bar, include the letter "M" in the command.
There have been times when I thought I had typed the correct command, but nothing happened. However, when I tried a slightly different command, it worked. For example, I was reviewing a list of files and typed VO + Down Arrow with no success. I changed the down arrow to a right arrow, and that worked. There are situations where Windows uses left and right arrows, but for the Mac, the up and down arrows are used. One example is reading letter by letter in QuickNav, a navigation option which will be discussed later in this article.
The VoiceOver Utility
The VoiceOver Utility is similar to any other screen reader's control panel. It can be accessed by typing VO + F8 - remember to hold down the Fnd key if you are using a laptop. When the screen loads, there is a table with many options, including Verbosity, Web, and Commanders (similar to hot keys). Especially when beginning with the Mac, the Verbosity settings can be set to automatically give hints and instructions. The first tab in the Verbosity dialogue is Speech. There is a button to choose the level of information that VoiceOver will speak; the "High" setting provides the most information. The "Hints" button will give the appropriate VoiceOver command, including location and how to activate the item. By default, all buttons in the Verbosity dialogue are set to the highest level.
Learning the Keyboard
Take time to get used to the feel of the keyboard. Get comfortable with holding down the VO keys. Other keys that are frequently used with VoiceOver include Shift, the arrow keys, and the Command key. Keyboard Help can be accessed by typing VO + K. Once in that mode, type any key to hear its function. Hold down the VO keys while typing any other keys, and if there is a VoiceOver function associated with those keys, VoiceOver will speak it. Type the Escape key to get out of Keyboard Help.
What's on My Mac
The iMacs and MacBooks come with many applications already installed, including Mail, Safari, Text Edit (a word processing program), and iTunes. To view a list of all applications on the Mac, type Command + Shift + A. VoiceOver will say, "Applications. Now in Applications Window. List View, Enable." VoiceOver works best when items are displayed in a list view. To open the application, type Command + O. To close an application, type Command + Q, and to close a window in an application, type Command + W.
The Dock
At the bottom of the screen is a horizontal list of applications, including Mail, iTunes, Safari, and Contacts. These applications (plus several others) appear on the Dock by default. To access the Dock, type VO + D. Applications can be added, removed, or moved.
To add an application to the Dock, open the Applications folder with Command + Shift + A, and locate the file. Type Shift + Command + T, and the application will be added. To move the application on the Dock, type Command + Option + Left Arrow to move it to the left or Command + Option + Right Arrow to move it to the right. VoiceOver will announce where the app has been moved. The app can be removed by locating the app on the Dock and typing Shift + VO + M to bring up a Context menu. Then, select the Options sub menu. The first option is "Remove from Dock." At the right end of the Dock are folders for documents and downloads.
Navigation
There are different ways to move around the screen, interact with applications, and read text. In some cases, a combination of navigation techniques will offer the best results. The VoiceOver Tutorial provides exercises for using the different navigation methods.
Standard Navigation
This technique uses the VO keys, arrow keys, and, at times, additional keys to read and interact with applications and text. For example, to read a row of the table containing songs in iTunes, VO + Right Arrow will read each segment of the row, such as the song title, playing time, artist, etc. Using the left arrow will read the information in the opposite direction.
QuickNav
This form of navigation does not require the VO keys. To turn QuickNav on, press the left and right arrow keys simultaneously. To turn QuickNav off, press the left and right arrow keys simultaneously again. QuickNav can be very useful when reading text or navigating webpages. In Safari (Apple's web browser), if QuickNav is enabled, it's possible to move around a webpage by elements, such as links or headings. Press the up and right arrows at the same time, and VoiceOver will speak elements, such as links, as many times as necessary until you find the element you want to use. The up and down arrow keys will then move you through the elements. Press the up and down arrows together to select the element you wish to read. You may need to perform the command twice. However, if you want to fill out a form on a webpage, QuickNav must be turned off before any text is entered.
The Multi-Touch Trackpad
This method is similar to VoiceOver gestures on the iPhone. By default, the trackpad is set to function as a mouse, but this can easily be changed by holding down the VO keys and doing a two finger turn to the right on the trackpad. To choose how the trackpad navigates, keep doing a two finger twist to the right without holding down the VO keys until you find the element you want. For example, in a text document, the options are Characters, Words, Sentences, and Paragraphs. On websites, there are additional options, such as Headings, Links, and Forms. There are additional gestures not used on the iPhone. For example, a two-finger double-tap on the bottom middle of the trackpad will go to the Dock, and a two-finger double-tap on the top middle of the trackpad activates the Menu bar.
When performing gestures on the trackpad, it's possible to accidentally mute VoiceOver's speech. To unmute the speech, double-tap the trackpad using three fingers. (This gesture also works on the iPhone.)
For further information on the use of assistive technology, including Apple products, and our training provision please contact John Turley by email at [email protected] or call 0770 236 2105.
SIRI Fact Sheet
If you're trying to access Siri and customise it to better understand you, here's what you need to know.
Siri, the speech-recognition "personal assistant" that's built into all Apple iPhone 4S, iPhone 5 smartphones,iPad 3 and iPad Mini, takes a little getting used to.
Here are some handy tricks for getting the most out of the software.
Siri isn't an "app" in the iPhone sense, meaning it's not something you can download from the App Store, and it doesn't have an icon that you can press from the phone's screen to launch it.
How to Set Up Siri
While Siri comes fully pre-loaded, you still do need to set it up properly to get the most out of it. Siri needs to know your name and what language you speak.
Go to Settings > General > Siri
Go to "My Info" first to select your name from your Contacts list. Doing so puts you and Siri on a first-name basis. Select your preferred language.
While you're here, customise the other options from this screen, too, which are self-explanatory.
How to Access Siri
There are two ways to use Siri.
From afar. If you want to use Siri while the phone is a comfortable distance from you, like on a tabletop press and hold the home button. Two quick tones and a picture of a microphone on screen, mean that Siri is listening for you to speak. You don't need to hold the iPhone/iPad near your face for Siri to hear you.
Up close. Alternatively, you can pick up the phone and hold it to you ear, as if you were making a call, and you'll hear the two short tones again, indicating that Siri is waiting for you to speak.
Tips for Using Siri
In theory, you should be able to speak to Siri in a normal voice at a normal pace, and it will understand you. But that's not quite the case. It helps to enunciate proper names clearly, for starters. Also, phrasing commands in certain ways delivers better results than others.
Here are some tips:
Make sure you have a strong connection. Siri does not process your speech input locally on your phone. The software sends commands through a remote server, so you have to be connected to Wi-Fi or a 3G signal.
Be specific.
SIRI understands more specific commands, like "Launch Safari", "Play my playlist: Running songs," better than a general command.
Give the full command in one shot. When you give Siri a command, such as changing an appointment to your calendar, try to give the complete instructions in one shot. "Change the appointment for Tuesday to 3 p.m.," worked better for me than, "I want to change an appointment." Siri can handle run-on sentences just fine, so try to give the complete details of a command all at once.
Speak full names clearly. If Siri doesn't understand a proper name the first time you say it, the program will usually list some options from your Contacts. Choose the right person, as Siri is supposed to learn from the input you give it. After you say the same name several times and always pick the same corresponding option, Siri will better understand how you personally pronounce each name.
Add relationships. To add relationships words, like "wife," "dad," and "daughter," give Siri a command once with the term, such as, "Call my dad." Siri should then ask you who is your dad, and you'll be able to save that information in your Contacts. From then on, Siri should know the relationships and be able to text or call these people.
For further information on the use of assistive technology, including Apple products, and our training provision please contact John Turley by email at [email protected] or call 0770 236 2105.
SITE is a charity registered in Scotland. Charity Number SC036056